Este tutorial está enfocado a aprovechar los tiempos de los fansubs ingleses, para readaptar un poco los tiempos, añadir efectos de fluidez y, sobre todo, aumentar la velocidad a la hora de sincronizar subtítulos en Aegisub. No voy a explicar cómo sincronizar desde cero, ya hay otros tutoriales para eso. Voy a centrarme en el rendimiento y los acabados.
Todo lo que explique aquí está basado en mi experiencia y en otros tutoriales (unanimated, lyger, jadpraet, blog de Aegisub…).
A lo largo del tutorial voy a usar varias palabras inglesas y derivados porque me es más cómodo. Entre ellas están: join (unir), snap (ajustar al cambio de escena), bleed (esto lo expliqué en este post), flickering (parpadeos), split (partir, dividir), linebreak (salto de línea)… Si me dejo alguno, probablemente lo explique en su momento. Añadir que voy a usar términos ingleses también a la hora de hablar de opciones y otras cosas de Aegisub, ya que así es como lo tengo.
Por mi experiencia, la mejor forma de afrontar una sincronización y un estileado de un episodio se basa en cuatro pasos: preajuste, TPP, estileado y arreglos. Por otra parte, lo normal es que te encuentres con tres tipos de adaptación: adaptar los tiempos de un fansub inglés, adaptar los tiempos de Crunchyroll o adaptar los tiempos de un episodio de TV a uno de BD. Intentaré explicar qué hacer en cualquiera de los casos.
No obstante, antes de nada, es importantísimo que configuremos el Aegisub adecuadamente. Sobre todo en pos de la velocidad y la comodidad. Recalco esto último porque, no solo y obviamente es mejor si algo se puede hacer rápido, sino que, además, el hecho de trabajar fluidamente y con comodidad, ayuda a que no decaiga la calidad del resultado final.
1. Preparando el Aegisub
1.1. Configuración básica
Pulsad Alt+O y dejad esto tal que:
Si además de timear, también editáis, os recomiendo cambiar el proveedor de subtítulos a xy-vsfilter (en Advanced -> Video).
1.2. Scripts y automatismos
Os he hecho un recopilatorio de scripts. Alguno de cosecha propia, el scream es una modificación de uno que hizo Al_eXs y los demás son de unanimated y lyger.
Para instalarlos solo hace falta que pongáis lo que hay dentro del zip en “C:\Program Files (x86)\Aegisub\automation\autoload”.
Estos scripts son los que harán, junto al TPP, ahorraros horas de trabajo. Una vez los tengáis instalados y reiniciado el Aegisub, en Options, dedicadle un hotkey (atajo de teclado) a cada uno. Es muy importante que no os saltéis este paso. Los hotkeys serán vuestros nuevos mandamientos, ya que evitaremos el uso del ratón en todo lo posible. Al principio se os puede hacer complicado porque no recordaréis qué combinación de teclas hace cada cosa, pero con el tiempo lo agradeceréis enormemente.
Si os cuesta memorizar las combinaciones, apuntadlas todas en un papelito y lo pegáis a la mesa. Con el tiempo no os hará falta mirarlo.
A la hora de escoger los hotkeys, no caigáis en la trampa de ponerle [ctrl/alt/shift]+[la letra por la que empieza]. Os traerá problemas. Además queremos que todos estén lo más juntos posibles. Una buena opción es [ctrl/alt]+[números del Bloq_num]. Otra buena opción es [alt]+[q/w/e/r/t/y].
1.3. Otros consejos
Si utilizáis dos pantallas, usad el “Detach video” para poner el video en una pantalla y la parrila y el audio en otra.
En Options, coloread el Aegisub de forma que las cosas se diferencien más. Por mi parte lo tengo puesto al estilo white on black (texto blanco y fondo casi-negro), porque personalmente me cansa menos la vista. Yo, por ejemplo, lo tengo así:
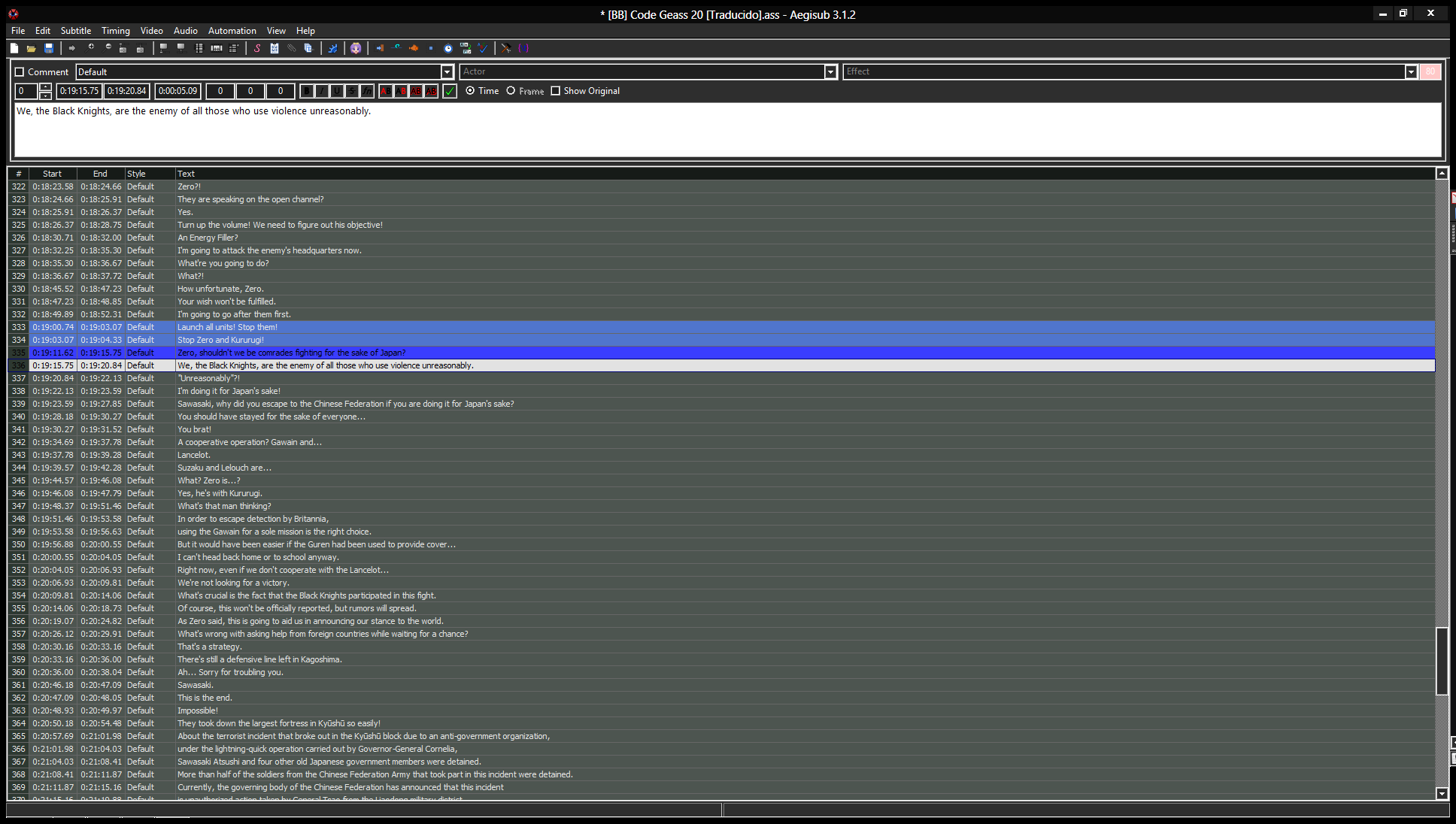
2. Preajuste de los subtítulos
Vale, ya tenemos el Aegisub tuneado para darle cera a los subtítulos (recordatorio subliminal: ajustad los hotkeys, vagos). Supongamos que disponemos de una raw y un ass ya traducido.
Lo primero es preparar el mantel para evitar sustos. Si hay líneas de comentarios de carteles, karaokes, etc. buscadlas y ponedlas todas abajo (o arriba, cómo queráis). Para ir rápido, lo mejor es que atajéis al teclado la opción de “tool/line/select”. Dentro de la opción de selección, ajustamos los parámetros adientes para que nos seleccione solo las líneas de diálogo, le damos a OK, ctrl+x para cortar las líneas seleccionadas, seleccionamos la primera línea de las que quedan, ctrl+v, y ya lo tenemos ordenado.
Otra opción sería seleccionar las líneas de los carteles, pero como es probable que cada cartel tenga su propio estilo, eso os puede llevar más trabajo.
He aquí un ejemplo de cómo lo configuraría si el estilo principal se llamara Default:
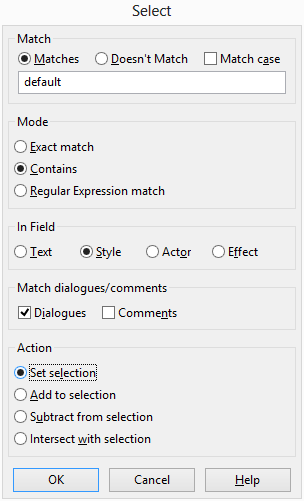 Una vez hecho eso, voy a dividir esta sección en tres partes; una para cada tipo de episodio.
Una vez hecho eso, voy a dividir esta sección en tres partes; una para cada tipo de episodio.
2.1. Tiempos de otros fansubs
Si usáis los tiempos de un buen fansub guiri, poco trabajo vais a tener. Empezando desde la primera línea, buscad cuál de ellas es la primera que debería ir snappeada. Mirad cuantos keyframes se pasa, volved a la primera línea, pulsad ctrl+i y desplazad los tiempos (por frames acostumbra a ser más cómodo) hasta que cuadren bien. Luego saltad unos cinco minutos hacia adelante y comprobad que no haya bleeds o, que si los hay, solo sea de uno o dos frames. En caso de que haya mucho desplazamiento, volved hacia atrás “la mitad del tiempo que habéis saltado” (si saltamos 5 mins, regresamos dos y minutos y medio atrás) y comprobad. Si allí aún está mal, saltad (hacia atrás) la mitad de la mitad del tiempo saltado (a 1.15) y así hasta detectar donde se produce la desincronización. Cada vez que localicemos el problema, seleccionamos la línea desde dónde queremos empezar el desplazamiento, ctrl+i y desplazamos en bloque nuevamente. Una vez hecho eso, volvemos a saltar 5 minutos, y así hasta llegar al final de episodio.
En realidad, a pesar de lo enrevesado que pueda parecer, esto os debería llevar 2 minutos como mucho. No perdáis el tiempo intentando cuadrarlo a la perfección; aunque vayamos uno, dos o tres frames adelantados o atrasados, no pasa nada. Además, por temas de desentrelazado (cosas de encoders) es muy probable que nunca os cuadre todo a la perfección.
Captura de cómo deberíais tener más o menos el shifter:
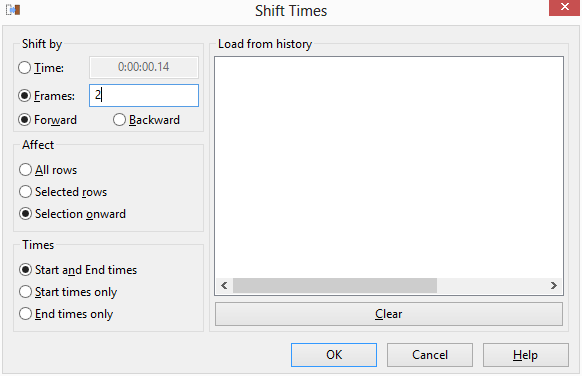
Una vez todo cuadrado, ya podríamos pasar al paso 3.
2.2. Tiempos de Crunchyroll
Por si no lo sabéis, con Crunchyroll me refiero a HorribleSubs.
El proceso vendría a ser el mismo, más o menos, pero sin fijaros mucho en los cambios de escena, ya que normalmente se los pasan por el forro. Tened en cuenta que normalmente cada línea de subtítulo tiene una duración de [lead-in] + [sonido] + [lead-out]. Lo normal sería que de lead-in tuviese 100ms y de lead out unos 300ms. En el caso de Crunchy puede ser cualquier cosa. Sea como sea, mirad que más o menos el tiempo de cada frase empiece unos 50~100ms antes que el sonido y que termine unos 200~300ms después. El proceso de comprobación es el mismo que en el punto 2.1: saltar 5 mins, si falla regresar 2.30,…
Hay veces en que la mejor opción es timear de cero. Eso ya depende de vuestra habilidad. Si decidís timear de cero, hay muchas otras cosas a tener en cuenta que no os contaré, así que allá vosotros.
De nuevo, esto os debería llevar poco tiempo, aunque el problema de la indecisión de si están más o menos bien cuadrados os puede torturar un rato.
2.3. Tiempos de TV a BD
En este caso, como lo normal sería que el traductor partiera de un fansub guiri más que decente, el proceso a seguir es el mismo que en el 2.1, pero con un poco más de cuidado, ya que en algunos BDs hay metraje añadido, escenas redibujadas y/o reanimadas, etc.
Me encontré un caso (primera temporada de Azazel) en que cada minuto había un par de frames extras y se tenían que ir desplazando los tiempos. Otros casos, como SAO, que no tiene ningún cambio, prácticamente no se tiene que tocar nada.
3. TPP (Timing Post-Processor)
Postprocesador de tiempos para los hispanohablantes. Podéis leer sobre lo que hace esta herramienta en muchos otros lugares. Lo que nosotros queremos que haga es: primero, ajustar los principios y finales de líneas a los cambios de escena; segundo: unir las frases que tengan poco espacio (de tiempo) entre ellas; tercero: eliminar overlaps innecesarios.
Para que esta herramienta funcione correctamente, es necesario que el video en el que trabajamos (workraw, wr, raw de trabajo) tenga muchos keyframes. Por defecto, las configuraciones que acostumbran a tener los videos en h.264 no llevan muchos. Así que, o bien el encoder os fabrica una workraw en xvid, o bien os sacáis vosotros mismos una raw, o más útil, rápida y señorialmente, unos timecodes.
No me voy a enrollar mucho en qué hace cada cosa del TPP. Creo que la interfaz habla bastante por sí sola, así que me limitaré a poner las configuraciones que a mí me acostumbran a funcionar.
En este caso no hace falta hotkeyear el TPP porque solo se pasa una vez por episodio. El susodicho está en Timing -> Timing Post-Processor…
3.1. TPP para otros fansubs
3.2. TPP para Crunchyroll
3.3. TPP de TV a BD
En este caso, el más flojo. Aunque puede variar si veis que tenéis que estar desplazando mucho. En tal caso, lo suyo es aumentar los parámetros o dejarlos como en el punto 3.1.
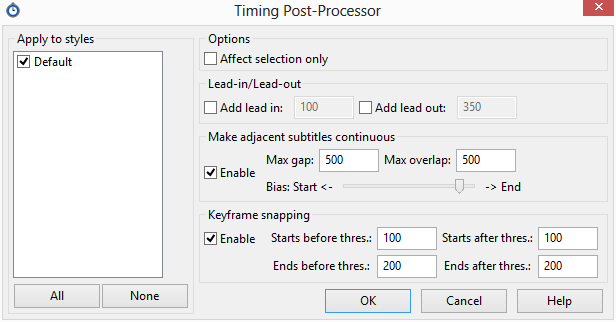
4. Estileado
Este paso solo debe hacerse en caso de que la serie se vaya a estilear con distintos colores (color por personaje, protagonista, whatever).
Hay gente que tiene la tendencia de estilear mientras hace los últimos arreglos/repasa el trabajo final. Muy mal hecho.
La gente que lo hace tiene tendencia a cometer muchos fallos de estilos. Además de que, claro está, si se quieren hacer muchas cosas a la vez, es muy probable que alguna no acabe de quedar bien. De ahí mi insistencia siempre en estilear por separado.
Por otra parte, al contrario de lo que pueda parecer y por experiencia propia, puedo decir que estilear por separado es más rápido. Aunque creáis que el hacerlo mientras se repasa o preajusta os ahorrará tiempo, puedo asegurar que el tiempo que se pierde con las selecciones es mayor.
Para estilear yo me posiciono desplazando el teclado hacia la izquierda, ya que con la mano izquierda vais a aporrear los comandos que están al lado del keypad (bloq_num). La herramienta que usaremos será el Styling assistant (Subtitle -> Styling assistant). Es lo mismo que este botón: ![]()
Así lo tengo yo configurado:
La cosa está en pulsar Inicio, escuchar la frase, hacer doble-click encima del estilo que toque (esto hará que os salte a la siguiente línea también), volver a pulsar Inicio,… y así hasta el final. Si os equivocáis pulsáis RePag y hale. Lo que os interesa es pillar ritmo y no dejar terminar las frases.
Otro punto que os interesa es el orden de los estilos. Id al Styles Manager y ordenadlos como mejor os convenga. Si sois un poco avispados, cuando preajustéis los tiempos ya veréis cuales son los personajes que más hablan y, por ende, cuales con los estilos que deben ir más arriba.
Con una buena preparación, deberíais poder estilear unas 50~100 líneas por minuto.
Hay casos en que las líneas deben ser multiestilo. Básicamente cuando dos o más personajes dicen lo mismo a la vez. Estos casos los dejo para el paso final; es allí dónde explicaré cómo tratarlos. En el momento del estileado, simplemente le pongo el estilo del personaje que esté más a la derecha.
Dejando de lado todo lo mencionado, si estáis de suerte, os podéis encontrar que en la casilla de Actor esté anotado qué personaje dice cada línea. En tal caso, en vez de estilear a mano, usad la opción de Select lines (previamente mencionada en el punto 2) y seleccionad las líneas por nombre de actor y cambiad estilos en bloque.
Tened en cuenta que es más que probable que alguna línea no tenga nombre de actor, por lo que cuando repaséis tendréis que retocar alguno.
5. Repaso, arreglos, efectos y casos especiales
Ahora ya hemos hecho lo básico. Preajustamos los tiempos, le pasamos el TPP y estileamos todas las líneas. Solo nos queda repasar y darle los acabados que creamos.
Moved la barra de tiempo hasta cero y dadle al Play. Lo suyo es ver el episodio de forma normal e ir parando cada vez que tengáis que reajustar algún tiempo, poner algún efecto, partir líneas, etc.
Cada vez que mováis los tiempos en bloque y/o paséis el TPP tendréis que empezar de cero. No queda otra. No debería pasar si hicisteis bien el punto 2.
En este punto es dónde vamos a echar mano de los scripts y de los hotkeys y dónde más se notará el estilo propio de cada uno. Esta parte será la más extensa y, a mi gusto, la más divertida.
5.1. Join, split & linebreak
El título habla por sí solo. Aquí nos dedicaremos a combinar líneas (de dos hacer una), partirlas (de una hacer dos) y poner linebreaks (salto de línea, \N).
No sé si concéis las propiedades de los archivos *.ass, pero en File -> Properties podéis modificarlas. Lo comento aquí porque hay una parte que ahora mismo nos importa: el Wrap Style. El WS es el que decide por dónde estará el salto de línea, en caso de que la línea sea larga. Por defecto y por lógica siempre está en “0: Smart wrapping, top line is wider”. Hay gente que lo pone en el 3, lo cual no es muy buena idea si queréis poner algún \N de forma manual o si la serie se edita en softsub (si hacéis pruebas lo comprenderéis). Comentar que el WS se puede cambiar por línea si se desea con el tag {\q”número de WS”}. Mi consejo: dejadlo a 0.
Si tenéis la desgracia de trabajar sobre un script de Crunchy, seguramente tengáis que echarle el guante al Join bastantes veces. El Join es un automatismo que genera uno de los scripts de LUA que os pasé al principio. Ponedle un hotkey. La forma de usarlo es muy sencilla: de las dos líneas que queráis unir, seleccionáis la primera, pulsáis la tecla que sea y et voilà: líneas fusionadas. Os mantendrá el tag delantero y el estilo de la primera.
El script de Split os servirá para aquellos casos en que en una misma frase haya una pausa de más de un segundo. Ya sabéis, el típico caso en que alguien va a revelar algo grande y enmedio hay una pausa enorme. En tal caso, lo suyo es poner un \N con el Shift Linebreak (que comento ahora más abajo) y luego usar el comando de Split. Luego tendréis que comprobar los tiempos de cada frase y hacer los ajustes que creáis convenientes. Para ello, probablemente os será útil el Snap (que también explico luego).
Lo que hace esta función es dividir la línea seleccionada por dónde haya un \N, haciendo una cuenta de tanto por ciento a través de la cantidad de carácteres que le sobre por cada lado (a grosso modo) y dándole un tiempo u otro a cada línea, según el resultado.
Cuidadito en qué palabra decidís partir la líneas. No dejéis ni artículos ni “pero” ni “y” al final de la primera frase. De nada.
El Shift Linebreak lo que hace es: la primera vez que pulsas el comando, pone un \N después de la primera palabra; si lo pulsas otra vez, lo mueve de detrás de la primera a detrás de la segunda; otra vez y de la segunda a la tercera… y así hasta el final, que si lo pulsas de nuevo, desaparece y lo deja como al principio.
Aquí puede haber mucha discusión. Lo normal es que la propiedad del script lo deje bastante bien, pero hay casos en que lo deja fatal. Queda muy elegante y más fluido si se introduce un linebreak después una coma, un punto, o antes de una preposición o un conector.
Un ejemplo de cómo lo parte por defecto el vobsub:
![]()
Ejemplo con \N después de los dos puntos, dejándolo un poco más legible:
5.2. Ubicación y espacio
Evitad el uso de {\an8} en el margen de lo posible. Leer dos líneas seguidas, una arriba y una abajo es casi imposible sin pausar el video. Por otra parte, como casi todos los subs están abajo, nadie espera que de golpe te los cambien de sitio.
5.2.1. Dos personajes hablan a la vez
Las dos frases abajo. En caso de que una de las frases ocupe más de dos líneas, intentad splitearla para que no queden tres líneas (NUNCA deben quedar tres líneas). Si coincide que los dos personajes usan estilo Default, cread un estilo alternativo (recomiendo que contenga la palabra Default en el nombre de estilo por temas de selección).
Intentad que las dos líneas terminen a la vez.
Si coincide que la línea de más arriba es la que termina más tarde, ponedle un \move para que recupere su posición habitual una vez desaparezca la frase de debajo. En caso de que, además, estuviese en estilo Default Alt, podéis darle un extra y hacer que vuelva al color que debería ser con un Transform (lo explico luego).
5.2.2. Triple línea
Prohibida. Hay muchas maneras de solucionar una triple línea.
Uno de ellos es haciendo un scroll. Usando el \clip y el \move se puede crear un efecto curioso. El secreto está en {\move(640,750,640,704,2488,3934)\clip(124,614,1134,707)}. Cambiando los parámetros que están en verde, cambiaréis el inicio y el fin del movimiento respectivamente.
Otra manera es con el Font Size. El tag es \fs”tamaño de fuente”. Si hacéis la fuente más pequeña, el salto de línea cambiará y os quedará en dos. No lo hagáis si veis que tenéis que reducir mucho el tamaño.
Aún hay más: el Wrap Style. Si ponéis el tag \q2 al inicio de una línea, no os creará ningún salto, independientemente de los márgenes que tenga el estilo, lo cual hará que os quede todo en una sola línea. Entonces partís con un \N por dónde queráis y listos.
Otra opción: reducir los márgenes horizontales. Encima del box de edición de subtítulos veréis esto:
![]() De los tres recuadros de más a la derecha, los dos primeros son para modificar los márgenes laterales. Poned ambos a 20 y probablemente os solucione el problema.
De los tres recuadros de más a la derecha, los dos primeros son para modificar los márgenes laterales. Poned ambos a 20 y probablemente os solucione el problema.
5.2.3. Publicidad y avisos televisivos
Si estáis trabajando una serie de BD, pasad de este punto.
Lo que nos concierne es cuando sale el típico letrero en carácteres japoneses debajo de la pantalla. Evitad usar el \pos porque si por alguna maldición al final se rehace la serie de TV a BD, a la hora de reubicar os habréis dado trabajo extra. Lo mismo si por algo el encoder decide cambiar de source. Además, si lo hacemos con el \pos, normalmente el os lo dejará en el mismo tag que el \be, por lo que es más difícil identificar qué líneas son las modificadas.
La forma fácil de arreglarlo es aumentando el valor del último recuadro de la última imagen que he puesto: el margen vertical.
En caso de que la última línea que aparece antes de que el anuncio desaparezca (perdonad el lío), sí que lo suyo es ubicarlo manualmente y crearle un \move para que el sub vuelva a su puesto original una vez esta haya desaparecido.
5.3. Efecto grito
Eso que tanto os gusta cuando alguien pega un grito de desesperación. Tenéis una automatización: Automation -> FX Gritos. Eso os triplicará la línea y os pondrá los efectos pertenecientes.
5.4. Multiestilo
Lo que mencionaba en el apartado 4. Está en proceso una automatización que nos facilitará la vida. Mientras, os cuento cómo lo hago yo:
- Me pongo al final del texto la línea. Selecciono el estilo del personaje de más a la derecha (que es el que debería llevar ya si habéis prestado atención al punto 4) y pulso alt+1, Enter, alt+3 y Enter
- Si solo son dos personajes, me pongo al inicio del texto y selecciono el estilo del personaje de la izquierda. Alt+1, Enter, alt+3 y Enter.
- Si hay más de uno, el paso dos debe hacerse con el cursor puesto en medio de la frase. Luego hago lo que haría en el paso 2.
Ahora mismo os quedará algo así (el ejemplo es con tres personajes):

- Vais a Automation -> Gradient by character y BOOM!, código por todas partes. Ya tenéis lo que queríais.
5.5. Fade in/out y Transform
Hotkey a “Add fade in out”. Añadirá {\fad(100,250)} a todas las líneas seleccionadas. Se ponen siempre que hay flashbacks y/o suena voz de eco.
Si hay frases cortas y/o algunos cambios de escena seguidos, a veces queda mejor no ponerlo en alguna de central. O bien no poner uno de los dos (el in o el out).
En casos de que sea un flashback muy largo, queda bien poner un fade in largo a la primera frase y un fade out largo a la última.
También se pueden poner cuando hay un fade in/out en el video. De hecho, es un detalle muy bonito.
Si, por ejemplo, en la última frase de X, al final la imagen se va volviendo negra, lo suyo es que el sub “desaparezca” junto al vídeo. Lo entrecomillo porque lo que haremos no será que desaparezca, sino que se transforme. Haremos que pase de sus colores originales a negro. ¿Por qué así en lugar de un fade out? Hace unos años que amz nos dió la respuesta.
Los pasos son los siguientes:
- Timear la frase de tal forma que termine justo cuando la imagen se vuelve completamente negra.
- Pasar los frames para encontrar en qué momento empieza a oscurecer. Si os fijáis en el segundo recuadro de debajo del vídeo os sale cuantos ms han pasado desde que ha empezado la línea (con un + delante) y cuantos quedan para que termine (con un – delante).
 Copiaremos el último número.
Copiaremos el último número. - Iremos a Automation -> Apply fade y, en este caso, lo dejaríamos así:
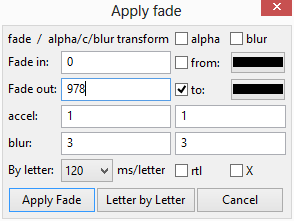
- Le damos a Apply fade y listos.
Supongo que no hace falta que explique cómo hacerlo para un transform in, ni para que sea a blanco y no negro.
Si os fijáis en el código que os deja y sois un poco listos, deduciréis cómo hacer lo que comentaba al final del punto 5.2.1.
5.6. Snapping y otros ajustes de tiempos
Aquí no hay mucho que explicar aparte de algún truquillo.
Por una parte, decir que si hay un espacio de menos de 500ms entre el inicio/final de una línea (ya con su lead-in y su lead-out) y su keyframe más cercano, la opción más acertada será ajustarla al cambio de escena. Lo mismo si hay menos de 500ms entre una línea y otra.
Si una línea no arranca con un cambio de escena, no morirá nadie. El flickering y los bleeds traseros, en cambio, han matado a muchos gatitos.
Si en algún momento no tenéis claro si ajustar una línea al cambio de escena o si pegarla a la que tiene el lado, no dudéis más: hacedlo. Por norma general la gente se queja menos queda más fluido si no hay parpadeos ni bleeds, por muy larga que sea la distancia (con sus límites, claro está).
Por una parte tenemos el Snap Start to Video (ctrl+3) que coloca el inicio de linea en el frame en el que estemos del video.
El Snap End to Video (ctrl+4) hace lo mismo pero con el final de la línea. Tanto este como el anterior son lo mismo que los botoncitos superiores: ![]()
Uno de los más interesantes es el Snap to Scene (ctrl+5) que lo que hará será colocaros el inicio y el fin de la línea en los keyframes más cercanos. Si hay alguna línea que le barre el paso antes o después, no se solapará.
El otro es el script de Automation -> Snap (hotkey, please) que aplicará un TPP a la línea en cuestión. Los parámetros de TPP que usará serán los que están puestos en el mismo script de LUA. Seguramente querráis darle unos valores más altos si queréis que la automatización os sea realmente útil.
Otro hotkey que os interesa es el Shift+dirección. Hará que saltéis de un keyframe a otro (en lugar de saltar frame a frame).
5.7. Otros scripts
Además de todo lo mencionado, hay un par o tres de scripts que incluyo en el pack, que aún no he explicado.
El Italicize añade {\i1} o, en caso de que ya exista, lo invierte pasándolo a {\i0}.
El Script Cleanup quita todo lo que sea innecesario en el script. Quita actores, comentarios entre {} (no los borra en caso de que sean tags con backslash} y alguna otra cosilla.
El Shiftcut vendría a ser un mini-TPP pero con la opción de acortar las líneas, cosa que no trae el TPP original del Aegisub.
El Edgeblur doble añade {\be2} a todas las líneas seleccionadas.
Una vez lo tengáis todo hecho, es MUY pero que MUY importante que ordenéis todas las líneas por su tiempo de inicio (Subtitle -> Sort All Lines -> Start time). Si no están ordenadas tendréis problemas graves con los desenfoques y otros efectos en el momento de reproducción.
Y así a priori estos son todos los trucos que utilizo ahora mismo. Si se me ocurre alguno más (o vostros sabéis alguno) iré actualizando el post.
Log de actualizaciones:
[23/03/2014] Añadida imagen de ejemplo de coloreado
To do:
- Añadir alpha timing
- Crear un cuadro con una buena configuración de hotkeys
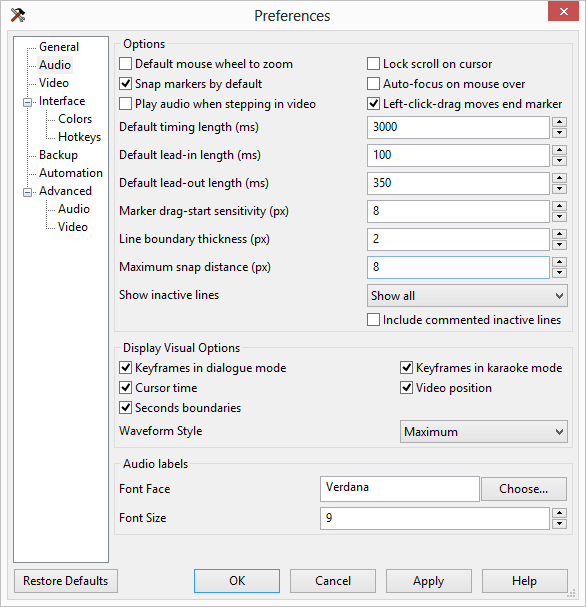
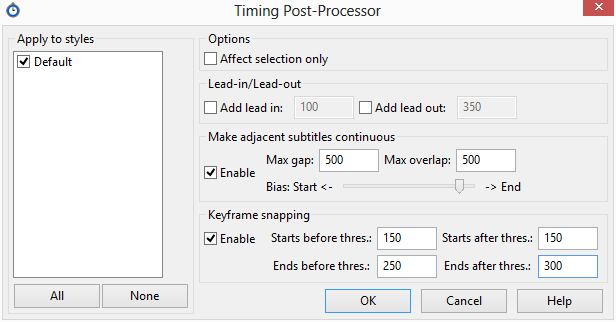
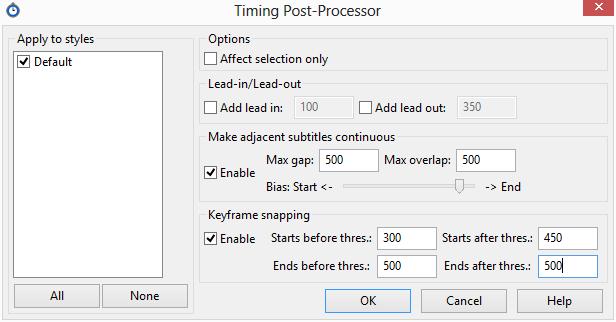
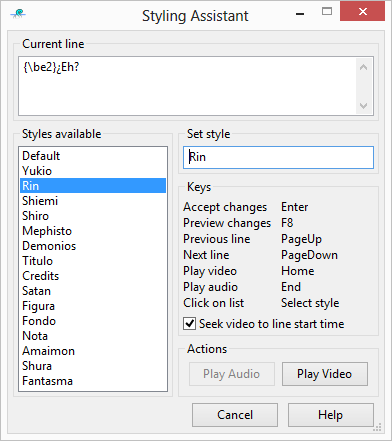


Muy bien explicado y alguna que otra cosa si que me la pasaba por el forro(a ver si logro cambiar mi forma de ajustar).
Y si, asignar Hotkeys a las automatizaciones y otras cosas simplifica mucho la vida, ya que por ejemplo yo tengo 1, 2, 3 y 4 para linea previa, siguiente línea, reproducir video de la línea actual y reproducir/pausar video respectivamente, eso ayuda mucho.
Solo un pequeño detalle a la hora de asignar Hotkeys, no se si solo seré yo pero a mi me da que es un bug, ya que al estar en español duplica la sección y muchas veces no funcionan los Hotkeys, pero si a la hora de asignarlos está el Aegisub en Inglés si que funciona bien, ya luego se puede volver a poner en el idioma que sea y funciona perfecto(epicpal ir a hacer un ticket al bugtracker o buscar si hay alguno parecido).
Y mira, yo tengo el autocommit activado, por lo que para hacer los gradientes mi proceso es:
-Seleccionar estilo que va a la izquierda.
-4 del teclado numérico para seleccionar estilo de la derecha.
-5 y 6 para cambiar los tags y aplicar el gradiente.
Aunque estoy por hacer uno que haga la secuencia de comandos de 5 y 6 que normalmente van uno seguido del otro.
Y para tener un poco mas limpio el directorio de autocarga se me ocurre hacer una recopilación en algo así como el lib-lyger con todos los scripts simples en un solo archivo, ya que se pueden tener todos los macros desde un mismo archivo. Lo que no se es cuando lo haré XDD, algún día que esté aburrido.
A veces dudo si haces esto porque lloras al ver los subtítulos que hay por la red o si es para hacernos buenos fansubbers, captarnos en Backbeard y así dominar el mundo. (?)
Sublime como siempre, Gin. ¡Gracias por todo!
Un poco por las dos cosas. xDDDDDD
Gin, desde lo más profundo de mi alma, eres el puto amo y se te hecha de menos. Desde luego sin ti la inmensa mayoria de gente que fansubeamos no sabriamos hacer ni la mitad y desde luego no tendría un fansub con Sanga xDD Me enseñaron a timear y adaptar en Aozora se me ocurrió mirar tu blog a ver que tenias (en realidad fue Sanga la de la brillante idea) y de haberlo mirado antes me hubiera ahorrado horas de curro. Espero que te vaya bien, pasate a saludar de cuando en cuando ehh :3
fall in love
Mejoría de sincronización y acabados | Night Walks